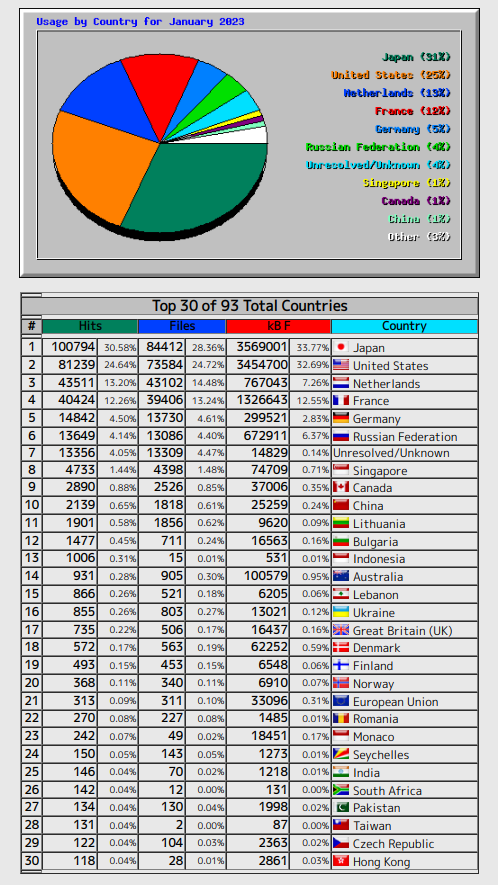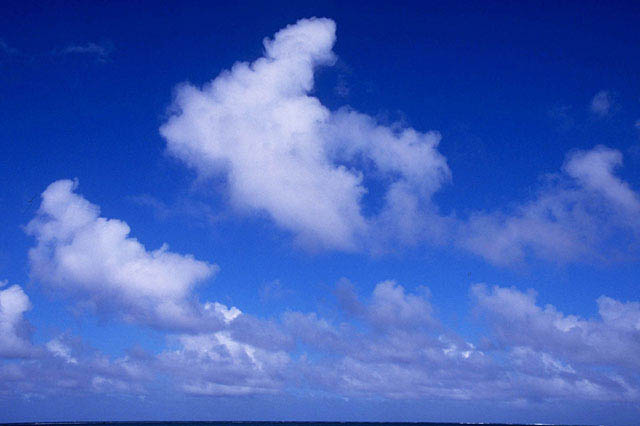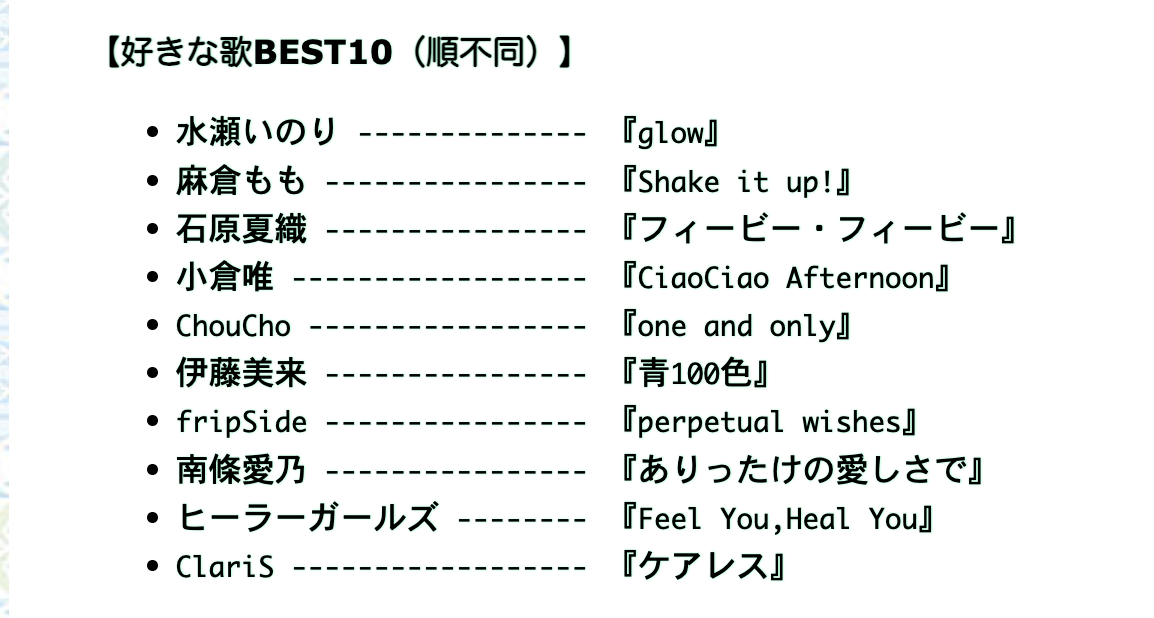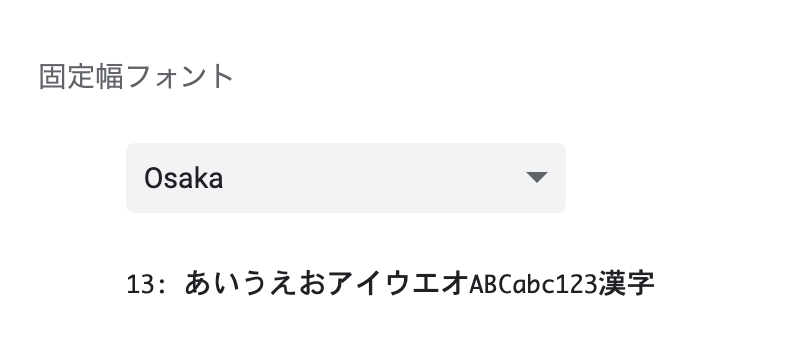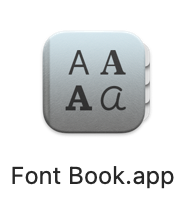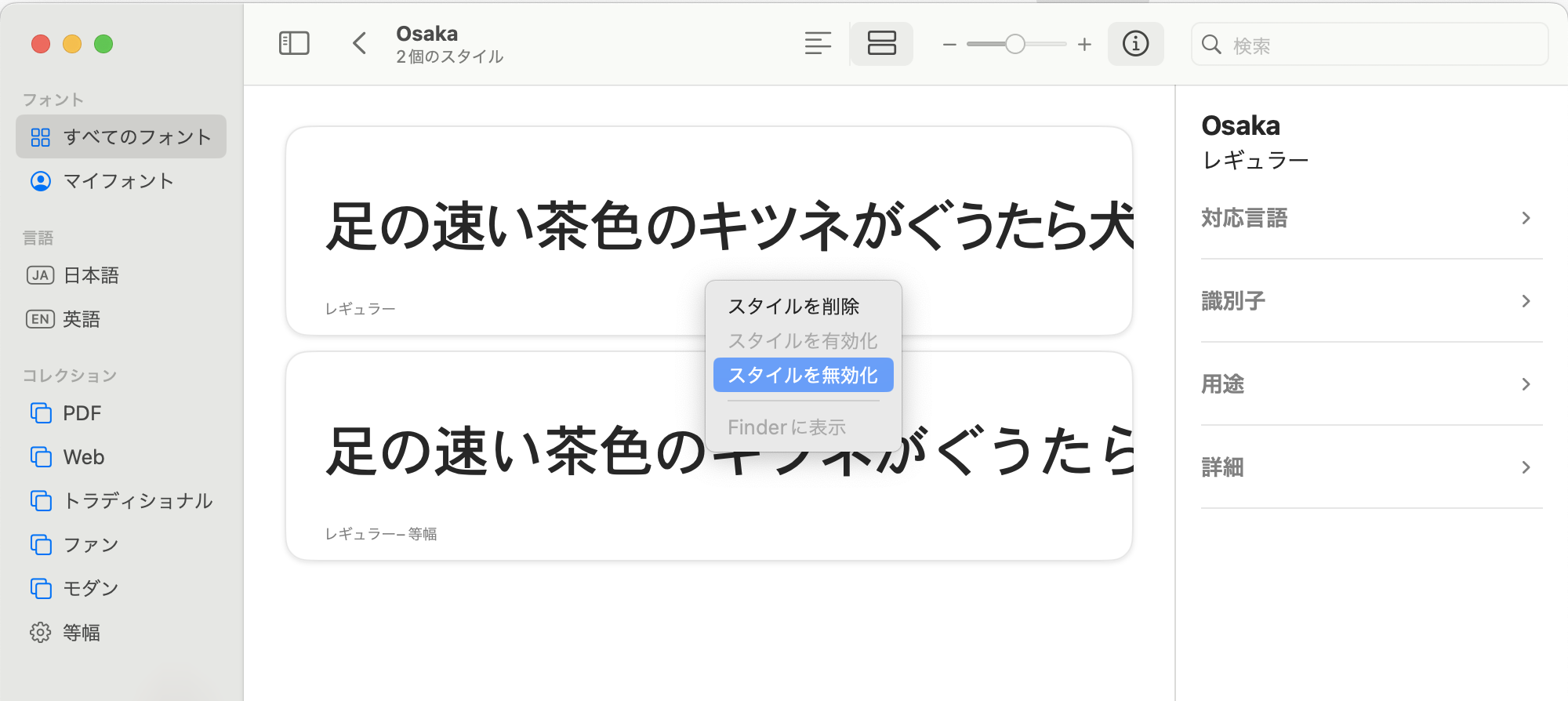開発版のBBClone 0.8.0に、アップデートしました。
皆さん、こんばんは。
アクセス解析のアプリに、当サイトでもBBCloneを使っておりますが、
その、開発版のBBClone 0.8.0に、アップデートしておきました。
今まで蓄積されたログは消えましたが、上手く動いてくれているようです。
【訂正】今まで蓄積されたログを復帰させておきました。
関係の皆様、どうも有り難うございました。
ちなみに、BBCloneの開発版はどこでダウンロードできるのか、ご説明致します。
へ飛びまして、左欄のDownload→download mirror bbclone.org → bbclone-nightly-build.tar.gz か、もしくは bbclone-nightly-build.zip を、ダウンロードすればいいのです。
この、nightly-buildの意味が解らなくて、今までずっと見逃していたわけです。
それでは、皆さん、楽しい夜をお過ごし下さい。